The entry with netmask 255.0.0.0 and network 127.0.0.0 must exist to allow connections from the local host. Entering netmask 0.0.0.0 and network 0.0.0.0 gives access to all hosts. Render out your scene and hand it in. Final Project MUST have: One box Modeled couch; One box Modeled Table; One object using a bitmap texture, (this can be a painting on the wall, a carpet on the floor, or any other surface you can imagine!) A camera rotating around the scene. Be sure to not make the animations jerky or move too fast.
- Hand It In Here.mr. Mac's Virtual Existence Key
- Hand It In Here.mr. Mac's Virtual Existence Date
- Hand It In Here.mr. Mac's Virtual Existence Meaning
Narcotics Anonymous and The MidCoast Area of NA is NOT affiliated with any tele-conferencing companies nor does it endorse any tele-conferencing company.
In this time of limited access to in-person meetings addicts have found other ways to stay connected. Online and phone NA recovery meetings is a rapiding evolving situation. The MidCoast Area of Narcotics Anonymous wants to communicate to the Areas some “best practices” that groups are using.
We do not see this bulletin as the final word on online/phone recovery meetings. Furthermore, given the autonomy of all groups, these “best practices” are not to be construed as rules; they are merely suggestions for your consideration.
This document is designed to help groups meeting virtually through the Zoom platform. NA neither endorses nor opposes any particular method and/or communication provider. Many other tele-conferencing platforms exist that are free or low cost. Each group is welcome to select the best platform for their needs.
Your Anonymity & An Atmosphere of Recovery
Please be aware that Zoom displays first & last names of all participants who join.
This image is taken from Zoom’s support website. This does not represent addicts.
You can change what you share in a few ways:
1. During a meeting, you can change your display name
2. You can change your Zoom profile settings
Attending from a public space
For the protection of our members, we suggest joining a NA Zoom Meeting from a private location. If for whatever reason you must join from a public location, wear headphones (do not listen from audio speakers).
By following these guidelines, you are respecting the anonymity of all addicts in the Zoom meeting. Otherwise, anyone can see faces, read names, and hear voices and shares if you are in a public space.
Joining Zoom from Laptop, Mobile Device, or Telephone
You can join a Zoom meeting from many different devices. Each option has a slightly different interface and some devices may have restrictions on ways to participate in a meeting:
● Computers, Tablets and Smartphones : Click on your group’s Zoom link provided and follow directions to download the Zoom App onto your device. Meeting will open automatically after making Audio/Video
choices.
● IF you have not received a link yet : Go to your appropriate App store and download Zoom. It is a free download. Once done, click on links you are provided or find online meeting info and Zoom App will open automatically. Make Audio/Video choices and enter the meeting.
● IF you have challenges ask for help . The Zoom website /FAQs or another recovering addict will be happy to help.
● IF you want to join a meeting from a landline telephone : each Zoom meeting has a Call-In Number for local calling. See the section below for more information on how to join from a telephone.
Calling into a Zoom Meeting on the Phone
- 888 788 0099(Toll Free)
- 877 853 5247(Toll Free)
- +1 646 558 8656(New York)
- +1 646 876 9923(New York)
- +1 253 215 8782US
- For example, in the link “ https://zoom.us/j/786371967 ” the meeting ID would be 786 371 967
After you enter the meeting ID you will be prompted to enter a participant ID. This is not needed for NA meetings and you can simply press # to enter the meeting
The two main functions you need on a phone are:
- *6 – Unmute / Mute — this is different from your phone’s mute button!
- *9 – Raise Hand — note you cannot lower your hand yourself
Gallery View / Speaker View
Once a member is in a meeting they can choose how to view everyone’s video feeds:
● Speaker View: the view automatically shows whoever is speaking. Be aware that the Zoom software
interprets any sound as “speaking” and therefore ANYONE Unmuted who has ambient sound in their
location will be shown as the “Speaker” in the main video window.
● Gallery View: the main window will display all of the participants video windows in a series of pages.
By clicking the appropriate arrows left or right they can look through all of the participants.
To select which view you want:
● On a Laptop/Desktop Computer: in the upper right-hand corner of the Video window, tap the icon to
switch between views
● On an iPad/Tablet: Speaker View is the default setting when you enter the meeting. In the upper left
hand corner of the main video window there is a “Switch to Gallery View” button. The participants can
page through the video windows by right & left swipe.
● On a Smartphone: the interfaces change depending on screen size, so directions for switching views
varies by phone. On larger, newer phones “Speaker View” is the main screen which shows first.
Swiping right displays your Gallery View.
3
Hand It In Here.mr. Mac's Virtual Existence Key
Mute/Unmute and Start/Stop Video
As meetings grow, perhaps the most powerful tool to maintain an atmosphere of recovery is the ability to Mute/Unmute an attendee. Please remember:
● Open (Unmuted) microphones add to ambient noise levels in the meeting. This can make it very difficult to hear the current speaker.
● Open microphones pick up sounds in each room: Outside conversations, sirens, music, kids, cats & dogs.
● Open microphones are also very sensitive to very small things: Hands tapping, clothing rustling, papers shifting around, crinkling bags of chips etc.. These sounds will quickly drown out a speaker if not muted.
Suggestion: Please keep your microphone mutedexcept when:
- you are sharing
- expressing support during keytags
- making an announcement during secretary’s report
- opening and closing prayers
Tip: Use the following keyboard shortcuts to mute or unmute yourself. You can also use push to talk if you want to unmute yourself by holding the spacebar.
- Windows: Alt + A
- Mac: Shift + Command + A
Start Video / StopVideo:
Turns your camera on or off.
Video Controls (click the ^ arrow next to Start Video / Stop Video): Change cameras if you have multiple cameras, select a virtual background (if enabled), or access your full video settings.
Raise / Lower Hands
Open sharing is managed by participants using Raise Hand:
● Call on someone to share and Unmute them
● Don’t forget to Lower Hand and Mute them again!
Before starting the meeting
Log In
It’s suggested for the Host to start the meeting 15-30 minutes early.
Who gets to be Host:
- If you created the Zoom meeting, you are automatically the Host
- You can Host a Meeting, by getting the Host Key from the person who set-up your Zoom meeting

Assign readings

There are various ways to distribute readings:
- Ask an addict to look-up the reading on their own
- Readings are available on NAWS and through a Google Search (e.g., “How It Works NA”)
- You can send PDFs through the Chat panel
- You can Screen Share the readings
Chair (Host) Responsibilities
Hand It In Here.mr. Mac's Virtual Existence Date
This person has access to special Zoom functionality to facilitate a meeting. Especially with large meetings, the
Host helps call on people, keep the audio focused, and maintain an atmosphere of recovery. Hosts have
special abilities on Zoom to do the following:
● Mute/Unmute one or all participants
● Spotlight video on the speaker for all participants
● Manage “Raise Hands” feature
● Hold or remove disruptive participants
● Prevent Screen Sharing (see image below)
This is a 2-minute video showing basic Host functionality and how to chair a meeting
Security
Overview
The Security icon in the meeting controls allows the host or co-host of a meeting to enable or disable options during a meeting to secure the meeting and minimize disruption during the meeting. Most of the settings can be controlled from Account, Group, and User settings prior to the meeting. If applied at the Account, Group, or User level, these settings will be applied in meeting by default. The Security icon combines them all in one place for easy access during the meeting.
If the options are enabled/disabled and locked by an account admin, they will not be modifiable in-meeting by the host or co-host.
Available security settings are:
- Lock Meeting: Locks the meeting, keeping new participants from joining the meeting.
- Enable Waiting Room: Enables Waiting Room for incoming new participants or to move current participants into the Waiting Room.
- Allow participants to:
- Share Screen: Allows participants to start Screen Shares
- Chat: Allows participants to use the chat function.
- Rename Themselves: Allows participants to rename themselves from the Participants panel.
- Annotate on Shared Content: Allows participants to annotate over content shared during the meeting. The host can enable or disable annotation when the host is sharing.
- Remove Participant: Allows the removal of a participant from a meeting. The participant can not re-join unless Allow removed participants to rejoin is enabled in Meeting settings.
- Report: Allows you to report a user to Zoom’s Trust and Safety team. You will be able to select which user to report and provide details about the problem. You can also upload evidence, such as screenshots.
- Start a Zoom meeting
- Click Security.
- The following settings can be enabled from the menu:
- Lock Meeting: Locks the meeting, keeping new participants from joining the meeting.
- Enable Waiting Room: Enables Waiting Room for incoming new participants or to move current participants into the Waiting Room.
- Allow participants to:
- Share Screen: Allows participants to start Screen Shares
- Chat: Allows participants to use the chat function.
- Rename Themselves: Allows participants to rename themselves from the Participants panel.
- Annotate on Shared Content: Allows participants to annotate over content shared during the meeting. The host can enable or disable annotation when the host is sharing.
- Remove Participant: Allows the removal of a participant from a meeting. The participant can not re-join unless Allow removed participants to rejoin is enabled in Meeting settings.
- Report: Allows you to report a user to Zoom’s Trust and Safety team. You will be able to select which user to report and provide details about the problem. You can also upload evidence, such as screenshots.
Mute/Unmute All
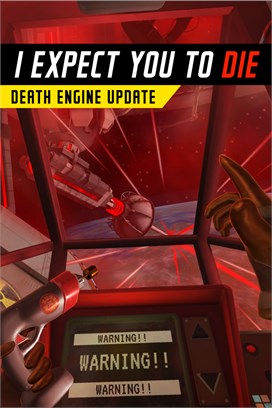
Given the challenges of open Mics we suggest that the Host/Co-Hosts select “Mute Participants on Entry” in the settings for the meeting & “Mute All Participants” except the people reading or sharing.
The Host/Co-Host has the ability/responsibility to Mute/Unmute attendees throughout the meeting.
Mute/Unmute once in a meeting can be found in the following places:
● Laptop/Desktop Computers have a Mute/Unmute button at the bottom left on the control bar. You can also find Mute/Unmute if you hover over your Video feed or on your line in the Participants list.
● iPads/Tablets display the Mute/Unmute in the control bar at the top right of the main video window. You can also Mute/Unmute in the Participants list.
● Smartphones display Mute/Unmute button at the bottom of the screen in control tab. User must tap screen for this to appear.
Raise Hand
Can be found by clicking “participants” from the menu options at the bottom of the screen (app and desktop) and then under the list of names there is an option entitled “raise hand”
It’s suggested that the ‘host’ lower the hands of those who have been called on afterwards
Chat
Some meetings might find the chat feature disruptive, and the ‘host’ can either remove the chat from the meeting, or your group may want to make an announcement not to use the chat to carry out casual conversation, just as you wouldn’t talk during an actual meeting
● Some members are using the chat when they do not understand how to do certain functions in Zoom, as time progresses though, it is likely less people will need to ask these questions via the chat
● There are options as well that can be set up so that everyone in the meeting has an option to privately message one another, or can only privately message the host
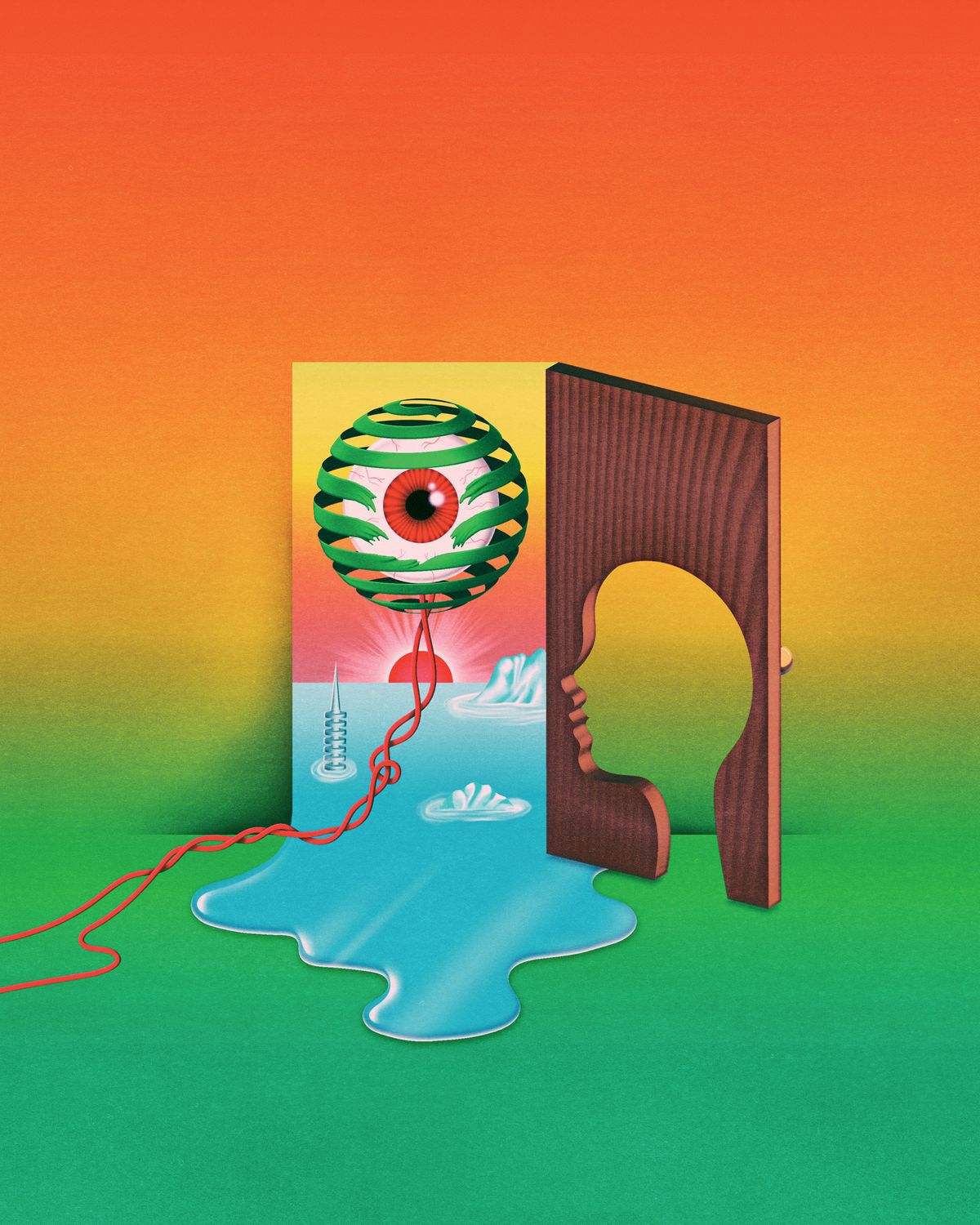

The Group has 3 options:
- Allow participants to chat publicly and privately
- Allow participants to send messages to the host only
- Disable the chat room
Having a Co-Host
Having a Co-Host is greatly beneficial, especially with big meetings or when learning how to Zoom Host. Co-Hosts help share facilitation responsibilities with the Host.
You can have multiple Co-Hosts.
You can learn more about Co-Host from Zoom.us
Co-hosts do not have access to the following controls as they are only available as host controls in a meeting:
- Start closed captioning and assign someone or a third-party to provide closed captioning
- Start live streaming
- End meeting for all participants
- Make another participant a co-host
- Start breakout rooms or move participants from one breakout room to another
- Start waiting room (co-hosts can place participants in waiting room or admit/remove participants from the waiting room)
Co-hosts also cannot start a meeting. If a host needs someone else to be able to start the meeting, they can assign an alternative host.
Using co-host in a meeting
There are two ways that you can make a user a co-host.
During a meeting:
Hand It In Here.mr. Mac's Virtual Existence Meaning
- Hover over a user’s video.
- Click the more icon .
- Click Make Co-Host.
Using the participants window:
- Click on Manage Participants in the meeting controls at the bottom of the Zoom window.
- Hover over the name of the participant who is going to be a co-host, and choose More.
- Click Make Co-Host.
Once a participant has been made a co-host, they’ll have access to the co-host controls.
