Webex Meeting Center is an efficient tool which allows professionals the ability to collaborate and move their projects forward quicker. The intuitive system allows teams of varying size to work in a digital office space through a browser, mobile, or video integration.
Webex meetings offer a range of features including a smooth pier to pier audio solution, content sharing, and private messaging all on a highly secure platform.
For mac OS: Download the Webex app. Open the.pkg file you downloaded. Follow the on-screen instructions. If you are asked which Webex site you would like to use, enter: uconn-cmr.webex.com; Review the article, Hosting a Webex Meeting Using the Desktop App for more information about using the Desktop App user interface. Webex Removal Tool. WebEx Integration to Outlook is part of WebEx Productivity Tools. WebEx Productivity Tools are automatically installed on your computer when you log in to your WebEx service Web site, and are automatically updated when new versions are available. You can also install Productivity Tools manually.
If your team is looking for a new platform to hold meetings, Webex for Mac presents a wonderful option, even for those who wouldn’t define themselves as being tech savvy.

This guide will provide a walkthrough of all the basic features available to you in Webex meetings, from scheduling your conference all the way to private messaging.
Scheduling A Meeting
After installation, scheduling a Webex meeting is straightforward and is accomplished through several steps.
1. Quick Scheduler
- Log in to your Webex site.
- Locate and click Host a Meeting.
- Select Schedule a Meeting.
- Enter the specific meeting details and select either Schedule Meeting or Start (for an impromptu conference).
2. Advanced Scheduler
The Advanced Scheduler is a bit more in-depth but remains easy to ease.
- Log into your Webex site.
- Locate and click Host a Meeting.
- Enter the required information for your meeting and click Next.
- Set your meeting details including but not limited to Date & Time, Registration, Meeting Options, and Attendee Privileges.
- Click Schedule Meeting or Start (for an impromptu conference).
How To Start A Meeting
If you are the host of a scheduled meeting or wish to launch an unscheduled meeting directly from the Webex site, you’re in luck. Webex for Mac meetings can be launched quickly by hosts. While similar, these options are slightly different from using the scheduler to begin a conference.
1. Launch A Scheduled Meeting From The Website
- Open a browser and navigate to the Webex site.
- Sign into your organization’s Meeting Center.
- Click on My Webex on the top navigation bar to show the list of your organizations’ scheduled meetings.
- Locate the correct meeting and click Start to launch the meeting window.
2. Launch An Instant Meeting From The Website
- Open a browser and navigate to the Webex site.
- Select One-Click Meeting on the left navigation bar.
- Once the meeting window opens, invite other participants.
How To Join A Meeting
If you didn’t schedule the Webex meeting, there are several ways to attend one you are invited to.
1. Join From An E-mail Invitation
- Once it’s time for your scheduled meeting, open your e-mail invite. Click the link within in order to do so.
- After The Meeting Information page shows enter your name, email address, and the meeting password under Join Meeting Now.
- Click on Join Now to connect to the meeting.
2. Join Directly From The Webex Website
- Open a browser and go to the Webex site.
- Click Browse Meetings under Attend a Meeting on the left navigation bar. A list of meetings should appear afterward (in order to join an unlisted meeting, click Unlisted Meeting in the left navigation bar. Enter the meeting number, and then click Join Now).
- Click the name of the meeting which should cause The Meeting Information page to appear.
- Enter your name, email address, and the unique meeting password.
- Click Join Now.

Note: If you need to have more noise cancellation during your conference calls, you can also use noise cancelling apps like Krisp to remove background noise. The app is compatible with any conferencing app of your choice.
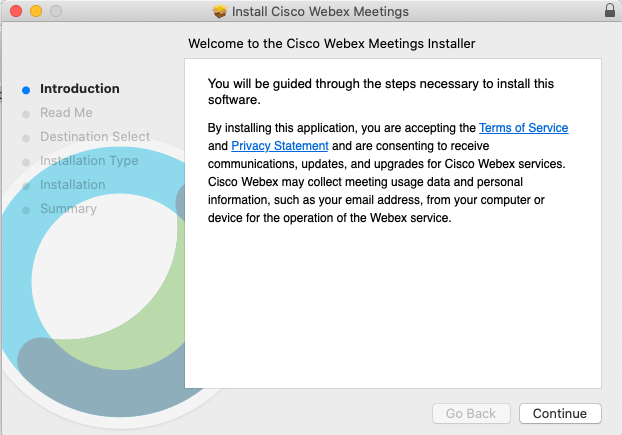
Connecting To The Audio Conference
You can connect to the conference audio by telephone or VoIP (Voice over Internet Protocol) through your computer. VoIP is best optimized by using a headset and/or microphone.
After joining a meeting, select the audio panel to connect to the previous method you chose. You may also click the dots underneath the selection to display the other option.
1. Have The Webex Meeting Call You
- Enter the number you wish to be called.
- Select the checkbox Remember phone number on this computer if you would like to store this number for future meetings.
- Click Call Me. You will receive a call and may be prompted to press 1 to connect.
2. Call Into The Webex Meeting
- Dial the phone number listed for the meeting, enter the password, and enter your attendee ID number.
- Exit from the window.
3. Connect Through VoIP To The Webex Meeting
- Click Call Using Computer.
- Wait to be connected to the audio conference.
- Adjust your speaker and microphone settings if necessary.
Webex Tool For Mac Shortcut
How To Use The Participation Panel
The participation panel allows users to control their audio and video. The section also used to interact with other meeting attendees. The host will have specific functions available through the usage of the right-click button on their mouse.
The various icons within the participant panel unlock specific solutions.
- The camera icons begin and end broadcasting your video stream. While black your video is not streaming, while green your video is being broadcast live.
- The microphone icons control whether your audio is muted or unmuted. While black your audio is unmuted, while red your audio is muted.
- The icon displaying three figures switches the video to and from full-screen mode.
The icons beneath the participation panel unlock other specific solutions for your Webex meetings.

Webex Tools For Mac
- The make presenter icon makes the selected participant the on-screen presenter.
- The hand icon is used to alert the host that you have a question or would like to add a comment.
- The audio icon allows you to control your audio.
- The dropdown icon allows you to decide how others video in the chat appear on your screen. Your options are list or thumbnail.
- The gear icon allows you to set your computers video options for the Webex meeting.
- The add friend icon is for the host only. It allows them to invite or remind others about the conference.
With this guide, you will be able to navigate the basic ins and outs of the platform. If you plan on hosting or attending Webex for Mac meetings in the future, you’re now equipped to make the transition seamless.
Note: You can also check out conferencing app tutorials for Skype, Zoom and more.
Our next guide will tackle how to use annotations, content sharing, and video in relation to utilizing Webex meetings on Mac operating systems. Happy conferencing!
Webex Tool For Mac Osx
Please enable JavaScript to view the comments powered by Disqus.